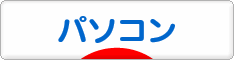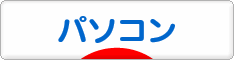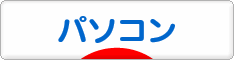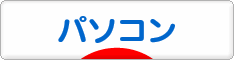個人情報の入ったハードディスクは、捨てるのに困りますね。
フォーマットしてデータを全部消去したつもりになっても、実はデータは見えなくなっただけで、ハードディスクの中には残っています。
ハードディスク内すべてにゼロを書き込むという、物理フォーマット(ゼロフィル)をすれば完全に消えますが、これには特別なソフトが必要。
Windowsのフォーマットはクイックと標準とありますが、すべて論理フォーマットなので、データは消えません。
そこで、ハードディスクそのものを物理的に壊すのが安全確実。
壊しても、中のディスクが無傷では意味がないので、ディスクを傷つけて、読み出し不可能にします。
■壊す手順
1.パソコンのフタを開けて、ハードディスクを取り出す。
2.ハードディスク裏側の緑色の基盤をはずす。
このときネジをはずしてもいいし、特殊ネジではずれないなら、ペンチでバリバリと基盤をひっぱがす。
3.ディスクに傷をつける
基板を取ると1cm位の穴があり、銀色シールでふさいであるので、シールの上から穴にドライバーを突っ込んで、中のディスクにガシガシ傷をつける。
このとき、ディスクの素材がガラスなら割れるので注意。、
ディスクはグルグル回るので、回しながらまんべんなく傷つけると、効果はともかく精神的に満足する。
以上のようにやって、不燃ゴミで出せば、誰かに回収されても、悪用される心配はありません。
ためになったらクリックお願いします。
↓ ↓ ↓ ↓ ↓ ↓ ↓ ↓